There are many reasons to run virtual machines in the public cloud, and more and more companies are taking advantage of the flexibility and scalability that it offers. So, in this small series, we are going to look at using Veeam to restore your Hyper-V or VMware virtual machine up into Azure.
First things first, Veeam can restore any virtual machine that it backed up directly to Microsoft’s Azure by simply entering your Azure credentials, and selecting some options. This may not be the prefered path, especially if you don’t have the best bandwidth. But, by provisioning a Veeam proxy server in Azure ahead of time, we can greatly speed up the restore process.
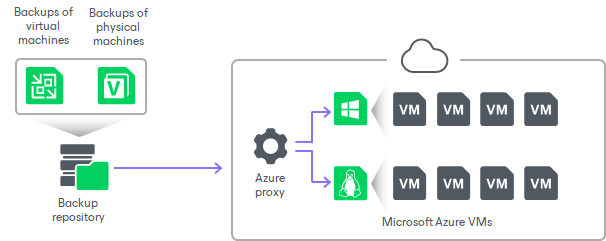
Once the proxy is deployed to Azure, traffic will now flow from backup file, to source proxy, to Azure proxy, to the newly created Azure VM, with data staying deduped and compressed during its travel on the WAN between proxies. The best part? The Azure proxy is only powered on when needed!
Ready, Set, Deploy!
Before we open the deployment wizard, we have 2 prerequisites:
- A storage account in Azure
- A predefined network in Azure
Azure credentials will need to be added into the VBR console, by selecting the Menu icon in the upper left, and choosing Manage Azure Accounts. Add in a new set of credentials, and install the Azure powershell module as directed, if not already installed.
With those out of the way, it’s time to open the deployment wizard. In the Veeam Backup and Replication console, choose to Deploy Azure Proxy from the Proxy location, under Backup Infrastructure. The first screen is simply entering a name for the new proxy.
After clicking next, add in credentials that will act as the local administrator account for the newly deployed Azure Proxy. Also note, that all traffic will traverse a single port from the on-premises location to Azure: 6181.
For deployment model, select the default Azure Resource Manager, and click next. Choose the Azure subscription that was previously entered, and choose the region in which you have a storage account, and network pre-provisioned.
On the next screen, we can select the Azure size for the VM. In my example, I chose Basic_A2, which is 2 cores, and 3.5GB of memory. This is also where we select which Storage account to deploy into, which was part of the pre-requisites.
Resource Group is the next choice to make. Resource groups are a a must in Azure to group resources together, and the Veeam Proxy can be deployed into an existing group, or provisioned inside a newly defined Resource Group. Then, enter in a unique name for DNS, in my example, tsmithazureproxy.eastus2.cloudapp.azure.com.
Last is the selection of the Virtual Network, pre-provisioned in Azure, from the drop down list. If you have multiple subnets, the selection is here as well. In my Virtual Network, there is only the default.
Finally, Click Apply and watch the proxy get deployed to the Azure account.
The new Azure Proxy will now display in the Veeam console under “Proxy Servers” and can be selected for restore operations. Utilizing the proxy for restores will greatly cut down on the restore time, by allowing the deduplicated and compressed data to flow to Azure, THEN get re-hydrated. Like most things when it comes to availability, be sure to deploy this Azure proxy ahead of time, so it is ready when needed, to obtain the best RTO possible.
In part 2, I will cover restoring a VM to Azure using the newly deployed proxy server.












A timely post, as I am about to embark on a trial run of exactly this! Look forward to the second part of your article.